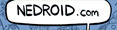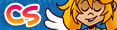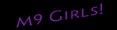Well, now for the text balloons. I use Photoshop again for this.
We start select the ellipse tool with the U hotkey
Bueno, ahora los globos de texto. Uso Photoshop para esto, también
Comenzamos seleccionando la herramienta elipse usando la letra U

Dragging this tool you can make an ellipse that will be your text balloon body
Arrastrando esta herramienta, se hace una elipse que será el cuerpo de tu globo de texto

With the pen tool you can make the arrow part. Dragging the pen you can see the guides of the bézier curve. You can use those guides with the Direct Selection Tool for giving the shape you want.
on la herramienta pluma, pueden hacer la parte de la flecha. Arrastrando la pluma se pueden ver las guías de la curva bézier. Pueden usare estas guías con la Herramienta de Selección Directa para darle la forma deseada

With the pen and the alt key pressed, you can break the curves for doing the spiky parts. You don’t need to close the figure, when you fill it you will se it close automatically.
Con la tecla alt presionada, pueden romper las curvas para hacer las partes puntiagudas. No necesitan cerrar la figura, cuando la rellenen verán que se cierra automáticamente.

Now, use a new layer. Option “Create Vector Mask” with right click on the canvas
Ahora, usen una nueva capa. Opción “Crear máscara de vectores” haciendo click derecho en el lienzo

In that same layer, using the tools in the layers panel, select “Solid Color”
En ese mismo layer, usando las herramientas que están en el panel de las capas, seleccionamos “Color Sólido”

White color for the solid fill.
Blanco para el relleno de color

Menu Layer/Layer Style/Stroke
Menú Layer/Layer Style/Stroke

Select a size of 3 pixels and black for the color
Seleccionamos un tamaño de 3 pixeles para la linea y negro para el color

That’s all, you have now a nice text ballon that you can arrange as you wish.
Y eso es todo, tenemos ahora un buen globo de texto que puedes arreglar como más te acomode.