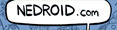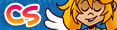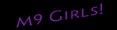Skip to content
Well, now for the text balloons. I use Photoshop again for this.
We start select the ellipse tool with the U hotkey
Bueno, ahora los globos de texto. Uso Photoshop para esto, también
Comenzamos seleccionando la herramienta elipse usando la letra U
 Dragging this tool you can make an ellipse that will be your text balloon body
Arrastrando esta herramienta, se hace una elipse que será el cuerpo de tu globo de texto
Dragging this tool you can make an ellipse that will be your text balloon body
Arrastrando esta herramienta, se hace una elipse que será el cuerpo de tu globo de texto
 With the pen tool you can make the arrow part. Dragging the pen you can see the guides of the bézier curve. You can use those guides with the Direct Selection Tool for giving the shape you want.
on la herramienta pluma, pueden hacer la parte de la flecha. Arrastrando la pluma se pueden ver las guías de la curva bézier. Pueden usare estas guías con la Herramienta de Selección Directa para darle la forma deseada
With the pen tool you can make the arrow part. Dragging the pen you can see the guides of the bézier curve. You can use those guides with the Direct Selection Tool for giving the shape you want.
on la herramienta pluma, pueden hacer la parte de la flecha. Arrastrando la pluma se pueden ver las guías de la curva bézier. Pueden usare estas guías con la Herramienta de Selección Directa para darle la forma deseada
 With the pen and the alt key pressed, you can break the curves for doing the spiky parts. You don’t need to close the figure, when you fill it you will se it close automatically.
Con la tecla alt presionada, pueden romper las curvas para hacer las partes puntiagudas. No necesitan cerrar la figura, cuando la rellenen verán que se cierra automáticamente.
With the pen and the alt key pressed, you can break the curves for doing the spiky parts. You don’t need to close the figure, when you fill it you will se it close automatically.
Con la tecla alt presionada, pueden romper las curvas para hacer las partes puntiagudas. No necesitan cerrar la figura, cuando la rellenen verán que se cierra automáticamente.

Now, use a new layer. Option “Create Vector Mask” with right click on the canvas
Ahora, usen una nueva capa. Opción “Crear máscara de vectores” haciendo click derecho en el lienzo
 In that same layer, using the tools in the layers panel, select “Solid Color”
En ese mismo layer, usando las herramientas que están en el panel de las capas, seleccionamos “Color Sólido”
In that same layer, using the tools in the layers panel, select “Solid Color”
En ese mismo layer, usando las herramientas que están en el panel de las capas, seleccionamos “Color Sólido”
 White color for the solid fill.
Blanco para el relleno de color
White color for the solid fill.
Blanco para el relleno de color
 Menu Layer/Layer Style/Stroke
Menú Layer/Layer Style/Stroke
Menu Layer/Layer Style/Stroke
Menú Layer/Layer Style/Stroke

Select a size of 3 pixels and black for the color
Seleccionamos un tamaño de 3 pixeles para la linea y negro para el color

That’s all, you have now a nice text ballon that you can arrange as you wish.
Y eso es todo, tenemos ahora un buen globo de texto que puedes arreglar como más te acomode.

For the people that may want to know my process for making a page, I think it will be nice to make a step by step of it, so I’ll try my best. Let’s start!
First of all I use the Autocad’s Sketchbook Pro software for the lines. I like how it works with them but you can use the program that suits you best.
Para la gente que quizá quiera saber cuál es mi proceso para hacer una página, pienso que sería bueno hacer un paso a paso, así que, intentaré hacer lo mejor
Primero que todo, yo uso el software Autocad Sketchbook Pro para las líneas, pero pueden usar el programa que más les guste.
Ok, I start with the sketches of the frames, for see how can it looks and arrange them. This time I will use the style of frames I generally use.
Bien, empezamos con un bosquejo de las viñetas para saber cómo se ven y organizadas. Esta vez usaré el estilo de viñetas que generalmente uso.
 The next step is the rough sketch of the characters and stuff.
El siguiente paso es el bosquejo de los personajes y demás.
The next step is the rough sketch of the characters and stuff.
El siguiente paso es el bosquejo de los personajes y demás.
 Finishing the details in rough mode, comes the lineart. If you work in Photoshop you can use a rounded brush with pressure and opacity at 80%
Finalizando los detalles en bosquejo, viene el arte lineal en limpio. Si trabajas en Photoshop, puedes usar un pincel redondo con presión y la opacidad en 80%
Finishing the details in rough mode, comes the lineart. If you work in Photoshop you can use a rounded brush with pressure and opacity at 80%
Finalizando los detalles en bosquejo, viene el arte lineal en limpio. Si trabajas en Photoshop, puedes usar un pincel redondo con presión y la opacidad en 80%
 Now the colors. I use Adobe Photoshop for this. I apply the colors with the brush ‘Smoother rounded Bristle’. In some cases, it looks like traditional media 🙂
Ahora los colores. Uso adobe Photoshop para esto. Aplico los colores con el pincel ‘Smoother Rounded Bristle”. En algunos casos, luce como medio tradicional y no en computador 🙂
Now the colors. I use Adobe Photoshop for this. I apply the colors with the brush ‘Smoother rounded Bristle’. In some cases, it looks like traditional media 🙂
Ahora los colores. Uso adobe Photoshop para esto. Aplico los colores con el pincel ‘Smoother Rounded Bristle”. En algunos casos, luce como medio tradicional y no en computador 🙂
 In another layer we will add the lines of the frames using the ‘pen’ tool. You can find it in the toolbar or selecting it with the P key.
Make sure that the options showed here are selected.
En otra capa, adicionamos las lineas de las viñetas usando la herramienta ‘pluma’. Pueden encontrarlo en la barra de herramientas o presionando la letra P.
Asegurémonos de que las opciones señaladas estén seleccionadas.
In another layer we will add the lines of the frames using the ‘pen’ tool. You can find it in the toolbar or selecting it with the P key.
Make sure that the options showed here are selected.
En otra capa, adicionamos las lineas de las viñetas usando la herramienta ‘pluma’. Pueden encontrarlo en la barra de herramientas o presionando la letra P.
Asegurémonos de que las opciones señaladas estén seleccionadas.
 Then, define the four corners with the pen, only clicking once in each corner of the sketched frame. You make a new node each time you click. You can notice that when you click again in the first node, the figure is automatically closed and becomes a polygon.
Luego, se definen las cuatro esquinas de la viñeta con la pluma, cliqueando una sola vez en cada esquina de la viñeta en bosquejo. Hacemos un nodo cada vez que cliqueamos. Pueden notar que cuando cliqueamos otra vez el primer nodo, la figura se cierra automáticamente y se transforma en un polígono.
Then, define the four corners with the pen, only clicking once in each corner of the sketched frame. You make a new node each time you click. You can notice that when you click again in the first node, the figure is automatically closed and becomes a polygon.
Luego, se definen las cuatro esquinas de la viñeta con la pluma, cliqueando una sola vez en cada esquina de la viñeta en bosquejo. Hacemos un nodo cada vez que cliqueamos. Pueden notar que cuando cliqueamos otra vez el primer nodo, la figura se cierra automáticamente y se transforma en un polígono.
 You can move the corners of the frame with the ‘Direct selection tool’ (A key).
Puedes mover las esquinas con la herramienta ‘Selección directa’ (Letra A).
You can move the corners of the frame with the ‘Direct selection tool’ (A key).
Puedes mover las esquinas con la herramienta ‘Selección directa’ (Letra A).
 That way, you can arrange the polygon the way you like. In the same icon included in the toolbar or if you press Shift+A when using this tool, you get the ‘Path selection tool’. This one is for selecting not only each node apart from the others but all the polygon.
De esta forma, podemos acomodar el polígono de la forma en que más nos convenga. En el mismo ícono incluído en la barra de herramientas o presionando Shift+A, seleccionamos la herramienta ‘Selección de trazado’. Esta es para seleccionar no sólo los nodos uno por uno, sino todo el polígono.
That way, you can arrange the polygon the way you like. In the same icon included in the toolbar or if you press Shift+A when using this tool, you get the ‘Path selection tool’. This one is for selecting not only each node apart from the others but all the polygon.
De esta forma, podemos acomodar el polígono de la forma en que más nos convenga. En el mismo ícono incluído en la barra de herramientas o presionando Shift+A, seleccionamos la herramienta ‘Selección de trazado’. Esta es para seleccionar no sólo los nodos uno por uno, sino todo el polígono.
 With that done and having the layer that you designed for the frames, selected, chose a rounded brush with a diameter of 4 pixels or so and, selecting the frame, right click and select “Stroke Path”
Con esto hecho y teniendo la capa que hemos designado para las viñetas, seleccionada, escogemos un pincel redondo con un diámetro de 4 pixeles o algo cercano y, seleccionando la viñeta, damos clic derecho y “Contornear trazado” (Stroke Path)
With that done and having the layer that you designed for the frames, selected, chose a rounded brush with a diameter of 4 pixels or so and, selecting the frame, right click and select “Stroke Path”
Con esto hecho y teniendo la capa que hemos designado para las viñetas, seleccionada, escogemos un pincel redondo con un diámetro de 4 pixeles o algo cercano y, seleccionando la viñeta, damos clic derecho y “Contornear trazado” (Stroke Path)
 Same process for the rest of the frames. If the figure you are drawing with the pen is not a closed one (like a square without one side), then press ‘esc’ for left it “unfinished” and start with the other. If you don’t do that it will link the two figures.
El mismo proceso para el resto de las viñetas. Si la figura que estás dibujando con la pluma no es una figura cerrada (como un cuadrado sin uno de sus lados), entonces presiona ‘esc’ para dejarlo “sin terminar” y comenzar con otro. Si no haces esto, se unirán las dos figuras.
Same process for the rest of the frames. If the figure you are drawing with the pen is not a closed one (like a square without one side), then press ‘esc’ for left it “unfinished” and start with the other. If you don’t do that it will link the two figures.
El mismo proceso para el resto de las viñetas. Si la figura que estás dibujando con la pluma no es una figura cerrada (como un cuadrado sin uno de sus lados), entonces presiona ‘esc’ para dejarlo “sin terminar” y comenzar con otro. Si no haces esto, se unirán las dos figuras.
 In a different layer, the colors of the background. This time is one very simple.
En un layer diferente, los colores para el fondo. Esta vez es un fondo sencillo.
In a different layer, the colors of the background. This time is one very simple.
En un layer diferente, los colores para el fondo. Esta vez es un fondo sencillo.
 After finishing some details, like clothes patterns and that, shadows are applied in another layer with same brush as the color but in 80% and in “Linear burn” mode.
Después de finalizar algunos detalles, como los motivos de la ropa y esas cosas, las sombras son aplicadas en otra capa con el mismo pincel pero con un 80% de opacidad y en el modo “Subexposición lineal” (Linear burn)
After finishing some details, like clothes patterns and that, shadows are applied in another layer with same brush as the color but in 80% and in “Linear burn” mode.
Después de finalizar algunos detalles, como los motivos de la ropa y esas cosas, las sombras son aplicadas en otra capa con el mismo pincel pero con un 80% de opacidad y en el modo “Subexposición lineal” (Linear burn)
 I generally use a 20% gray to apply the shadows but can vary with the situation.
Generalmente uso un gris al 20% para aplicar las sombras pero eso puede variar según la situación.
I generally use a 20% gray to apply the shadows but can vary with the situation.
Generalmente uso un gris al 20% para aplicar las sombras pero eso puede variar según la situación.
 In this page i added the tan lines in a separate layer, just in case 🙂
En esta página, agregue las lineas de bronceado en una capa aparte por si acaso 🙂
In this page i added the tan lines in a separate layer, just in case 🙂
En esta página, agregue las lineas de bronceado en una capa aparte por si acaso 🙂
 For the lights, same brush with 30% of opacity for the opaque parts and 70% for those parts more shiny, in another layer, of course. For 30% areas, you can use various brush strokes for more intensity. The more strokes, the more shine. For the 70% I use one stroke only.
Para las luces, el mismo pincel con 30% de opacidad para los sitios opacos y 70% para los brillantes, en otra capa, por supuesto. Para las áreas con 30%, puedes usar varias pinceladas para mayor intensidad. A mayor número de pinceladas, más brillo. Para las áreas con 70%, uso una pincelada solamente.
For the lights, same brush with 30% of opacity for the opaque parts and 70% for those parts more shiny, in another layer, of course. For 30% areas, you can use various brush strokes for more intensity. The more strokes, the more shine. For the 70% I use one stroke only.
Para las luces, el mismo pincel con 30% de opacidad para los sitios opacos y 70% para los brillantes, en otra capa, por supuesto. Para las áreas con 30%, puedes usar varias pinceladas para mayor intensidad. A mayor número de pinceladas, más brillo. Para las áreas con 70%, uso una pincelada solamente.
 Same shadow and light technique for the background, using a new layer for each.
At this time, I added the logo, too.
Misma técnica de luz y sombra para el fondo, usando una capa para cada una.
En este momento, agrego el logo, también.
Same shadow and light technique for the background, using a new layer for each.
At this time, I added the logo, too.
Misma técnica de luz y sombra para el fondo, usando una capa para cada una.
En este momento, agrego el logo, también.
 In this strip, there are some frames in the darkness, so I made it in another layer using a violet blue color (code #0d004c). Then lowered the opacity to 45%
En esta tira, hay algunas viñetas con oscuridad, así que la hago en otra capa usando un color azul violáceo (código #0d004c). Luego le bajamos la opacidad a 45%
In this strip, there are some frames in the darkness, so I made it in another layer using a violet blue color (code #0d004c). Then lowered the opacity to 45%
En esta tira, hay algunas viñetas con oscuridad, así que la hago en otra capa usando un color azul violáceo (código #0d004c). Luego le bajamos la opacidad a 45%
 With that done. It’s all for the graphical part :D.
Con esto hecho. Es todo para la parte gráfica :D.
With that done. It’s all for the graphical part :D.
Con esto hecho. Es todo para la parte gráfica :D.
 Now all we have to do is add the text balloons. In the next part I do one step by step for that 🙂
Ahora, lo que nos queda por hacer es adicionar los globos de texto. En la próxima parte realizaré un paso a paso para eso 🙂
Now all we have to do is add the text balloons. In the next part I do one step by step for that 🙂
Ahora, lo que nos queda por hacer es adicionar los globos de texto. En la próxima parte realizaré un paso a paso para eso 🙂
 Dragging this tool you can make an ellipse that will be your text balloon body
Arrastrando esta herramienta, se hace una elipse que será el cuerpo de tu globo de texto
Dragging this tool you can make an ellipse that will be your text balloon body
Arrastrando esta herramienta, se hace una elipse que será el cuerpo de tu globo de texto
 With the pen tool you can make the arrow part. Dragging the pen you can see the guides of the bézier curve. You can use those guides with the Direct Selection Tool for giving the shape you want.
on la herramienta pluma, pueden hacer la parte de la flecha. Arrastrando la pluma se pueden ver las guías de la curva bézier. Pueden usare estas guías con la Herramienta de Selección Directa para darle la forma deseada
With the pen tool you can make the arrow part. Dragging the pen you can see the guides of the bézier curve. You can use those guides with the Direct Selection Tool for giving the shape you want.
on la herramienta pluma, pueden hacer la parte de la flecha. Arrastrando la pluma se pueden ver las guías de la curva bézier. Pueden usare estas guías con la Herramienta de Selección Directa para darle la forma deseada
 With the pen and the alt key pressed, you can break the curves for doing the spiky parts. You don’t need to close the figure, when you fill it you will se it close automatically.
Con la tecla alt presionada, pueden romper las curvas para hacer las partes puntiagudas. No necesitan cerrar la figura, cuando la rellenen verán que se cierra automáticamente.
With the pen and the alt key pressed, you can break the curves for doing the spiky parts. You don’t need to close the figure, when you fill it you will se it close automatically.
Con la tecla alt presionada, pueden romper las curvas para hacer las partes puntiagudas. No necesitan cerrar la figura, cuando la rellenen verán que se cierra automáticamente.

 In that same layer, using the tools in the layers panel, select “Solid Color”
En ese mismo layer, usando las herramientas que están en el panel de las capas, seleccionamos “Color Sólido”
In that same layer, using the tools in the layers panel, select “Solid Color”
En ese mismo layer, usando las herramientas que están en el panel de las capas, seleccionamos “Color Sólido”
 White color for the solid fill.
Blanco para el relleno de color
White color for the solid fill.
Blanco para el relleno de color
 Menu Layer/Layer Style/Stroke
Menú Layer/Layer Style/Stroke
Menu Layer/Layer Style/Stroke
Menú Layer/Layer Style/Stroke